 |
|
|
Архитектура Астрономия Аудит Биология Ботаника Бухгалтерский учёт Войное дело Генетика География Геология Дизайн Искусство История Кино Кулинария Культура Литература Математика Медицина Металлургия Мифология Музыка Психология Религия Спорт Строительство Техника Транспорт Туризм Усадьба Физика Фотография Химия Экология Электричество Электроника Энергетика |
Вправа 1. Вставка об'єкту, створеного в іншому графічному редакторіСтр 1 из 2Следующая ⇒
Лабораторна робота №7
Тема: Розміщення графіки в документі Робота з графікою в процесорі Word може будуватися по трьох напрямах. 1. Вставка об'єкту, створеного в іншому графічному редакторі (наприклад, Paint, Microsoft Drawing, Paintbrush і т. д.). 2. Створення рисунку в самому документі (скориставшись інструментами панелі Рисование). 3. Використовування готових малюнків з колекції Clipart для оформлення текстів. Нижче розглянемо всі перераховані способи роботи по розміщенню графіки в документі. Запустіть Word будь-яким з відомих вам способів.
Вправа 1. Вставка об'єкту, створеного в іншому графічному редакторі Вставка об'єкту, створеного в іншому графічному редакторі, редагування його після вставки і знайомство із способом оформлення підпису. 1.1. Створення графічного зображення в графічному редакторі. 1. Запустіть графічного редактора Paint. Для цього натисніть кнопку Пуск, в пункті Программы виберіть Стандартные і клацніть по пункту Paint 2. Створіть в графічному редакторі яке-небудь зображення, наприклад, як показано на рис. 4.1 3.Виділіть зображення за допомогою кнопки Виділити 4.Скопіюйте зображення в буфер. Для цього виконаєте команду ПравкаÞКопіювати або натисніть гарячі клавіші [Ctrl+с]. 1.2. Вставка зображення в Word. 1. Перейдіть в редактора Word. Якщо він був занедбаний, то для цього достатньо клацнути на відповідній піктограмі в панелі задач Windows95. Якщо ви ще не запустили Word, то зараз якраз пора це зробити – запустите Word будь-яким з 2. Вставте з буфера зображення. Для це встановите курсор в те місце, де вам необхідно розмістити зображення і натисніть кнопку Вставить 3.
Рис. 4.2. Графічний редактор Paint і виділене зображення 1.3. Розміщення зображення в тексті. Поміщений в текстовий документ об'єкт може знаходитися в будь-якому місці, але тільки не там, де вам потрібно. Для того, щоб помістити зображення саме в те місце тексту, де ви бажаєте його побачити необхідно скористатися панеллю інструментів Настройка зображення. 1. Відкрийте панель Настройка зображення. Для цього виконаєте команду ВидÞПанели инструментовÞ Настройка изображения. Перед вами повинна з'явитися панелі Настройка изображения.
2. Натисніть кнопку Обтекание текстом 1.4. Редагування зображення. Для редагування об'єкту клацніть на ньому двічі мишачу. В результаті буде занедбаний редактор, в якому створювалося дане зображення, і в нього буде поміщено саме зображення. Якщо редактор, в якому створювалося зображення неприступний, то зображення можна змінити за допомогою вбудованого в Word редактора. 1.5. Створення напису. 1. Включіть панель Рисование. Для цього натисніть кнопку Рисование 2. Розмістіть текстовий блок під малюнком. Для цього натисніть кнопку Напис 3. Введіть підпис до малюнка, наприклад, «Рис.1. Моя творчість». Напис необхідно вводити Курсивом. 4.
Якщо вам межа навкруги напису не потрібна, то клацніть правою кнопкою миші на межі і в контекстному меню, що з'явилося, виберіть пункт Формат напису. У вікні, що з'явилося, Формат напису (рис. 4.4) перейдіть на сторінку Кольору і лінії. В групі Заливка у випадаючому списку Колір встановите значення Немає заливки, а в групі Лінії в списку Колір – Немає ліній. Клацніть на кнопці ОК. В результаті межа навкруги блоку зникне і крізь нього буде видно текст, навіть якщо блок і перекриває введений в документ текст. 5.
Поиск по сайту: |
 .
. графічного редактора (рис. 4.2).
графічного редактора (рис. 4.2). відомих вам способів.
відомих вам способів. на панелі інструментів. Ваше зображення буде поміщено у відкритий документ.
на панелі інструментів. Ваше зображення буде поміщено у відкритий документ. Клацніть мишею на введеному об'єкті. Навкруги зображення з'являються квадратні «вузлики». Якщо клацнути лівою кнопкою миші на такому вузлику і утримувати її, то переміщаючи мишу можна змінити розмір зображення. Встановіть потрібні вам розміри зображення.
Клацніть мишею на введеному об'єкті. Навкруги зображення з'являються квадратні «вузлики». Якщо клацнути лівою кнопкою миші на такому вузлику і утримувати її, то переміщаючи мишу можна змінити розмір зображення. Встановіть потрібні вам розміри зображення.


 . В меню, що з'явилося, виберіть потрібний вам варіант обтікання і клацніть по ньому мишею. Наприклад, якщо вибрати По контору, то при введенні тексту він буде розташовуватися навкруги контура зображення, оскільки рис. 4.1 в даній інструкції.
. В меню, що з'явилося, виберіть потрібний вам варіант обтікання і клацніть по ньому мишею. Наприклад, якщо вибрати По контору, то при введенні тексту він буде розташовуватися навкруги контура зображення, оскільки рис. 4.1 в даній інструкції. на панелі інструментів.
на панелі інструментів. на панелі Рисование. Помістіть курсор миші під малюнком, натисніть ліву кнопку миші і утримуючи її встановите розмір текстового блоку по ширині, рівний розміру малюнка, а по висоті – приблизно 1 див. В результаті ви отримаєте прямокутний блок, в якому можна розміщувати текст (рис. 4.3). Якщо «потягнути» мишею за «вузлик» на блоці, то можна змінити розміри блоку.
на панелі Рисование. Помістіть курсор миші під малюнком, натисніть ліву кнопку миші і утримуючи її встановите розмір текстового блоку по ширині, рівний розміру малюнка, а по висоті – приблизно 1 див. В результаті ви отримаєте прямокутний блок, в якому можна розміщувати текст (рис. 4.3). Якщо «потягнути» мишею за «вузлик» на блоці, то можна змінити розміри блоку.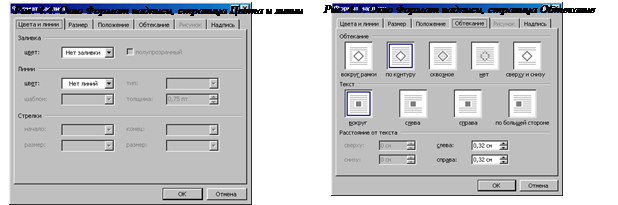
 Встановіть необхідний режим обтікання рамки текстом. Для цього відкрийте вікно Формат напису також, як і у попередньому випадку і перейдіть на сторінку Обтікання. В групі Обтікання клацніть на пункті По контуру і натисніть кнопку ОК.
Встановіть необхідний режим обтікання рамки текстом. Для цього відкрийте вікно Формат напису також, як і у попередньому випадку і перейдіть на сторінку Обтікання. В групі Обтікання клацніть на пункті По контуру і натисніть кнопку ОК. Якщо ви всі зробили правильно, то у вас вийти точно такий же результат, як і на малюнку справа.
Якщо ви всі зробили правильно, то у вас вийти точно такий же результат, як і на малюнку справа.