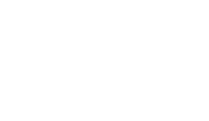|
|
|
Архитектура Астрономия Аудит Биология Ботаника Бухгалтерский учёт Войное дело Генетика География Геология Дизайн Искусство История Кино Кулинария Культура Литература Математика Медицина Металлургия Мифология Музыка Психология Религия Спорт Строительство Техника Транспорт Туризм Усадьба Физика Фотография Химия Экология Электричество Электроника Энергетика |
Обозначение маркировки
Для обозначения маркировки могут использоваться грани тел или поверхностей. Чтобы создать линию выноску для обозначения маркировки, вызовите командуЗнак Маркировки. Укажите объект, на который будет указывать первое ответвление линии выноски. На чальной точкой первого ответвления будет точка, в которой был указан объект. Задайте точку, определяющую положение знака маркировки. На экране появляется фантом обозначения. Он располагается в плоскости обозначения. При необходимости вы можете изменить положение плоскости обозначения (см. раздел 126.2.1).
442

Глава 126. Обозначения
Чтобы задать начальные точки дополнительных ответвлений, укажите точки, лежащие в плоскости обозначения. Подробно о добавлении и удалении ответвлений рассказано в разделе 126.2.2 на с. 437. В полеТекст на Панели свойств отображается предлагаемый системой текст обозначе ния маркировки. При необходимости вы можете изменить как содержание, так и начер тание надписи. Это делается так же, как при создании обозначения клеймения в графи ческом документе (см. Том I, раздел 35.5.1 на с. 346). С помощью спискаСтрелка на вкладкеПараметры можно выбрать тип стрелки линии выноски. Если этот тип стрелки необходимо использовать в обозначениях маркировки до конца текущего сеанса работы, включите опциюПо умолчанию. КнопкаРедактировать точки на Панели специального управления позволяет изменить конфигурацию линии выноски (см. Том I, раздел 35.4.3 на с. 344). Чтобы зафиксировать обозначение, нажмите кнопкуСоздать объект.
Рис. 126.7. Пример простановки обозначения маркировки
Обозначение позиции Для обозначения позиции могут использоваться следующие объекты: грань тела или поверхности, ребро тела или поверхности. Чтобы создать линию выноску для обозначения позиции, вызовите командуОбозначе Ние позиции.
Команда простановки обозначений позиций доступна только при работе со сборками (*.a3d).
Укажите объект, на который будет указывать первое ответвление линии выноски. На чальной точкой первого ответвления будет точка, в которой был указан объект. Задайте точку начала полки. На экране появляется фантом обозначения. Он располагается в плоскости обозначения. При необходимости вы можете изменить положение плоскости обозначения (см. раздел 126.2.1). В полеТекст на вкладкеЗнак Панели свойств отображается предлагаемая системой надпись — номер позиции. Если необходимо, вы можете изменить номер и его начерта ние, а также создать дополнительные полки с номерами позиций. Это делается так же,
443

Часть XXV. Элементы оформления
как при создании обозначения позиции в графическом документе (см. Том I, раздел 35.7.1 на с. 349). Чтобы задать начальные точки дополнительных ответвлений, укажите точки, лежащие в плоскости обозначения. Подробно о добавлении и удалении ответвлений рассказано в разделе 126.2.2 на с. 437. КнопкаРедактировать точки на Панели специального управления позволяет изменить конфигурацию линии выноски (см. Том I, раздел 35.4.3 на с. 344). Чтобы зафиксировать обозначение, нажмите кнопкуСоздать объект.
Пример простановки обозначения позиции
Допуск формы Обозначение допуска формы и расположения может быть проставлено к следующим объектам: грань тела или поверхности, координатная плоскость, вспомогательная плоскость, ребро тела или поверхности, сегмент пространственной ломаной, вспомогательная ось, ▼ ▼ размер, обозначение. Чтобы создать обозначение допуска формы и расположения поверхности, вызовите ко мандуДопуск формы. Укажите обозначаемый объект. Укажите точку, определяющую положение рамки. По умолчанию в выбранную точку по мещается левый нижний угол рамки. При этом в спискеБазовая точка на Панели свойств выбран вариантСлева внизу. Чтобы изменить положение рамки относительно точки вставки, разверните указанный список и выберите нужную строку. Чтобы рамка была расположена вертикально, включите опциюВертикально на Панели свойств. На экране отображается фантом рамки. Он располагается в плоскости обозначения. При необходимости вы можете изменить положение плоскости обозначения (см. раздел 126.2.1).
444

Глава 126. Обозначения
Если в качестве обозначаемого объекта выбран размер или условное обозначение, то обозначение допуска проставляется в плоскости этого объекта. Изменение положения плоскости обозначения невозможно.
Сформируйте таблицу допуска (см. раздел Том I, раздел 35.13.1 на с. 365). Чтобы создать ответвление со стрелкой или треугольником, нажмите соответствующую кнопку на Панели специального управления и укажите начальную точку ответвления в плоскости обозначения. Конечной точкой всех ответвлений является базовая точка (точ ка рамки, выбранная в спискеБазовая точка). Чтобы завершить формирование ответвления, отожмите соответствующую кнопку на Панели специального управления. Подробно о добавлении и удалении ответвлений рассказано в разделе 126.2.2 на с. 437. Для создания следующего ответвления снова нажмите нужную кнопку. КнопкаРедактировать точки на Панели специального управления позволяет изменить конфигурацию ответвлений. После ее нажатия эти точки отображаются в виде черных квадратиков и кружков. Подведите курсор к любой характерной точке. Форма курсора изменится — он превратится в четырехстороннюю стрелку. Измените положение харак терных точек, «перетаскивая» их мышью. Для выхода из режима редактирования точек отожмите кнопкуРедактировать точки. Чтобы зафиксировать обозначение, нажмите кнопкуСоздать объект.
Рис. 126.8. Пример простановки допуска формы и расположения поверхности
445
 
Глава 127.
Поиск по сайту: |